We may earn money or products from the companies mentioned in this post, but this does NOT cost you anything extra! Check out my full disclaimer for more info.
After you have your website up and running, it’s a good time to start tracking how people find it.
You do this by signing up for services like Google Search Console.
Side note: Bing also has a similar service called Bing Webmaster Tools if you are interested. But we are going to cover Google today.
It’s easy to set up, and you want to accomplish it sooner rather than later.
If you want to dive deeper into your site analytics, Google has you covered as well. A few years ago, I wrote about Google Analytics, but there have been many changes (I’m updating this post and will have it next week!).
Having all the information possible when you have a website is good.
Google Search Console is just one more piece of the puzzle. This will help search engines find you and provide a TON of information so you can help the visitors to your site.
As always, let me know if you have questions in the comments below. I will do my best to answer everything; if I don’t know, we will learn something together!
Google Search Console: An Overview
First off, what is Google Search Console (referred to as GSC)?
It’s a free tool from Google that will help you learn how you are doing with Google search. You will monitor your site and see what people are looking for.
It is one thing that will help improve your search results in Google. To do this, GSC does a few things:
- Measuring your website’s search traffic.
- Monitoring the performance of your sight.
- It will inform you of site issues and suggest possible fixes.
You can also see how often your website appears in searches, impressions, and clicks.
Using GSC is an excellent way to structure your site and make it easy for search engine crawlers. It’s easily accomplished by submitting your sitemap.
Setting Up Your Account
Again, GSC is FREE!
So why wouldn’t you use this powerful tool? Not only that but setting it up is a breeze.
You are ready to go if you already have a Google account (such as a Gmail). Otherwise, you will need to create a Google account.
This account will be the main login for everything (email, Drive, GSC, and Analytics).
After signing in, follow the below steps to get started.
- Sign in with your Google account.
- Go to the Google Search Console website.
- Click on the “Start Now.”
- Click on the Add Property.
- Choose the URL Prefix (one on the right), which is easier to set up.
- Enter your website’s entire URL.
- There will be different ways to verify that you own the website (choose one).
- For example, the second option allows you to add a meta tag to the homepage of your site.
- Next, click Verify.
IMPORTANT: Remember to select your entire “URL Prefix” when setting up your account.
For example, grabbing your site’s whole URL looks like this: https://EricWilde.com/
It is NOT just “EricWilde.com.”
It’s very straightforward, but you know me, I’m a visual guy. So, click the image below to watch a video from Wealthy Affiliate for more information on how to set up your GSC.
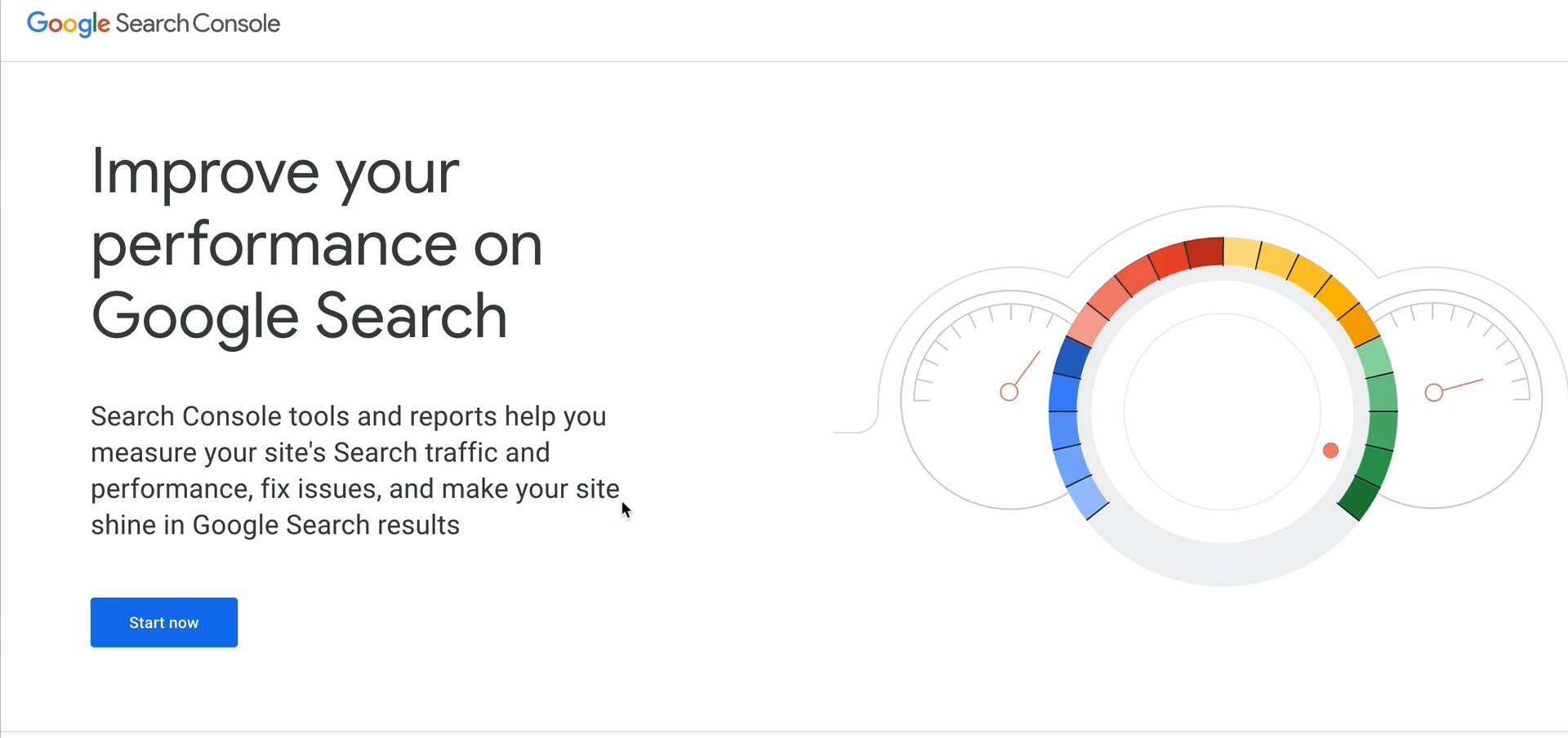
How easy was that?
You are doing great!
After you have verified your account, we have one more step to do: Submit your website’s sitemap.
It’s easy, so don’t worry.
Submitting Your Sitemap
Now, that was pretty easy. Next, we are going to add your sitemap to GSC.
You can think of sitemaps as a layout of your site’s pages and posts. Similar to a road map, it just makes things easier to find.
First, inside GSC, you will see a menu on the left-hand side of the screen. About halfway down, under Index, you will see Sitemaps.
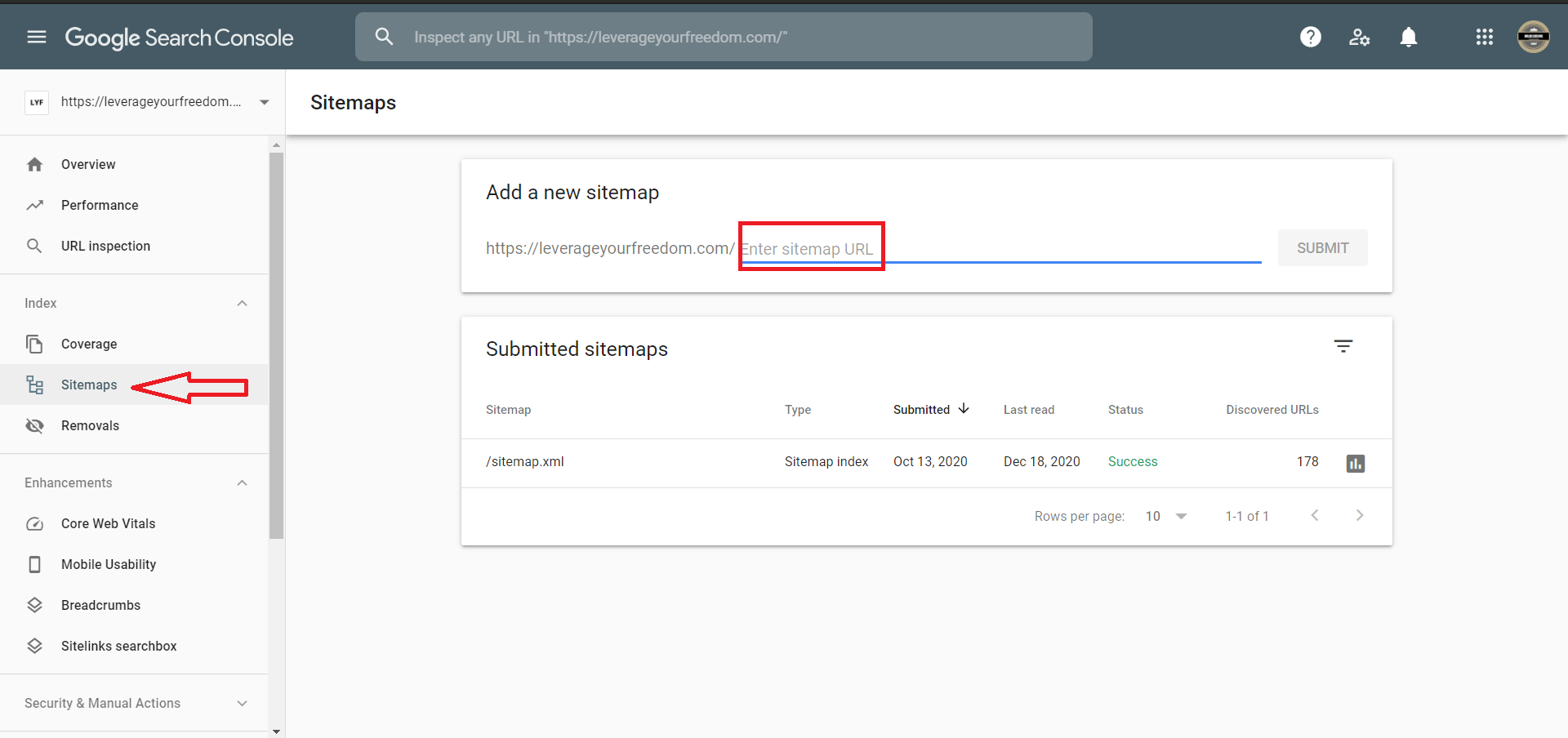
We will be getting a tool that will help us with this. On the backend of your website, you can create a sitemap. For me, I have a plugin called “All in One SEO,” and it’s the easiest way to get one. I’ll show you here.
- Open “All in One SEO” (you will see it on the left-hand admin menu)
- Click on the Feature Manager
- And you will see the XML Sitemaps. Click on the “Activate” blue button.
- After installing it, you can click on the XML Sitemap that shows up now.
- Click Update Site Map
- Now you click on View Your XML Sitemap, which will provide you with the URL (it will look like YourSite.com/sitemap.xml)
Go back to the GSC window or tab that you have already opened.
You remember the one that says Google Search Console at the top, under Index you clicked on Sitemaps.
Okay, now all you need to do is add the URL’s end (which is sitemap.xml).
Quick Note: Always copy this text. It’s too easy to make a mistake.
After you have the text entered, click Submit!
Just know that after you see the SUCCESS screen, you will see no websites that have been searched yet. This is normal and will take a few days to update.
Something else worth knowing is that you can have multiple websites or properties you can monitor under your account.
I do this with my websites and a friend I assist with. Using tools such as GSC is a great way to monitor how your website is performing.
For those of you who would like more information on GSC,
Click Here!
Have Any Questions?
I hope this has helped you out.
Setting up Google Search Console is one of the easiest ways to ensure search engines find you.
More importantly, providing you with the information you need to improve your website and ensure you are on the right track with your readers.
Please remember that there is a lot to learn about GSC.
Today, we took the first step: Getting your account set up and running.
You must have GSC running for a few days to understand what is happening. If you are interested, we can go into more specifics on what you can do with GSC later.

